USBメモリなどのフォルダに入れれば直ぐ動作するPortable Windows アプリケーションとインストール作業が必要なタイプのものをUbuntuにインストールする方法と動作について、まとめて見ました。
■Windowsアプリのインストールと開き方
(1)USBメモリから起動するソフトの実行ファイル(*.exe)から開くとき
(ファイルの場所はUSBメモリ、デスクトップなどどこであっても可能)
・Ubuntu8.04の時は実行ファイルの上で右クリックし「別のアプリで開く」をクリック 
「Wine Windows Program Loader」をクリック 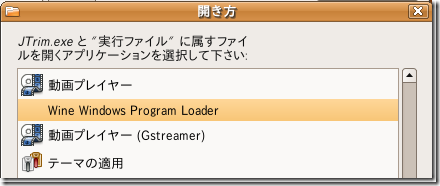
・Ubuntu8.10の時は右クリックで出る「Wine Windows Program Loader」をクリック
(PrtSCが利かなくなりデジカメで撮ったので画質不良) 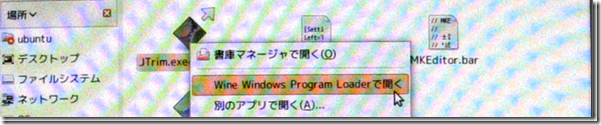
グラフィックス アプリのJTrim(レジストリ不使用版)が起動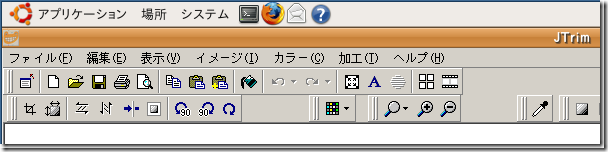
(2)exeファイルのショートカットを作りそこから起動した例
・Windows USBタイプのソフトをUSBメモリから、Ubuntuのdrive_c\Program filesの中にコピー 
・JTrimとMkEditorがフォルダ毎Program Filesの中に入ったところ 
・DeskTopに「Windowsソフト」のフォルダを作成し、JtrimとMKEditorのショートカットを入れる 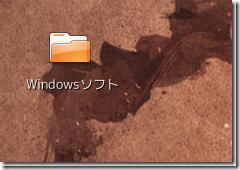
![image_thumb211[1]](https://blogger.googleusercontent.com/img/b/R29vZ2xl/AVvXsEhnr2YfBsrfS3Urqp5tELtSS0czjHGq2CASi0uCVm00QOYu97xF0Zuet_4yZH7wK9x_X49hU6LiARE9tur58hJDyhDWFCWiP6GjWhF9NxtzpXh4uPgt1Ybm5sPhNHn3PEkFRjIxRrvDjFAF/?imgmax=800)
・Ubuntu8.10のときはショートカットの上で右クリックし、「Wine Windows Program Loaderで開く」をクリック
■setup.exeがあるアプリのインストール
・レジストリ使用のアプリはinstall.exeやsetup.exeで右クリック、「Wine Windows Program Loaderで開く」を選択するとセットアップメニューがでる。 
・Microsoft Office 2000 SR-1 Personalでのインストール例 
上のメッセージに答えるために、Vistaのoleaut32.dllに入れ替えた。(旧ファイルはoleaut32-old.dllとした) 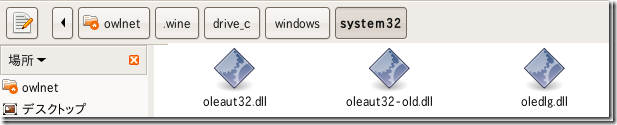
※メモ
次のメッセージが出たら、wineHQに書かれている通りにインストールすると直る。 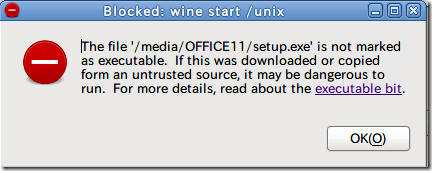
・文字化けして何がなんだか分からないが、これまでの経験でインストールを行なった。 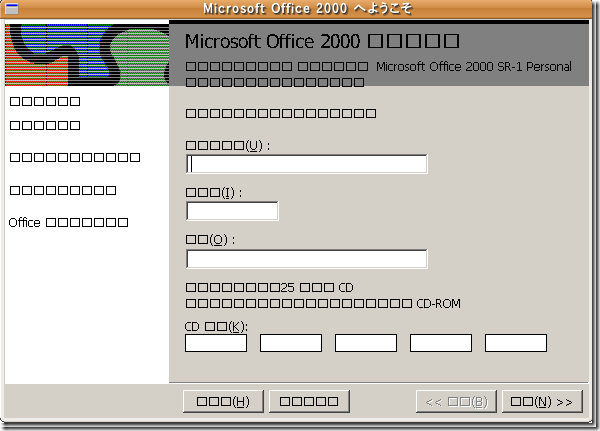
Officeツールの「Microsoft Photo editor」をインストール対象にした。 
「Microsoft Photo editor」の動作テスト、詳しくは見ていないが、問題なさそう。 
■Windowsアプリの入力方式変更
既定のインライン入力では動作しないので、wineだけシステムライン方式に変更する必要あり。
gedit等のエディタ(端末で起動)で、 ~/.wine/user.regの最後に
[Software\\Wine\\X11 Driver]
"InputStyle"="root”
を追加すると、画面左下に入力文字があらわれる。
Word 2000での入力例 
■Windowsアプリがインストールされるフォルダ
(1)「アプリケーション/Browse C:\ Drive」 をクリック 
(2)drive_cの中身 
MicrosoftのWindowsと同様に通常はProgram Filesにインストールされる。
なおシステムファイルを表示させたいときは「隠しファイルを表示する」にチェックを入れる。 
■wineが使用しているフォルダ例 
Windowsアプリのスタートメニューパス 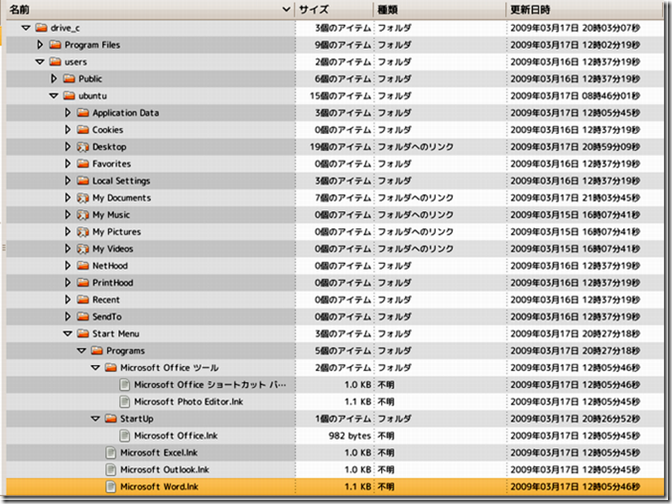
■インストールしたWindowsアプリのアンインストール
端末でwine uninstaller を入力しEnter
削除するソフトを選択して「追加と削除」をクリック 
Lotua スーパーオフィス2000のとき 
オーガナイザー2000は起動しなかった。