このブログではUbuntuにWindowsアプリをインストールする方法、動作確認が出来たソフト、メニュー登録の仕方、パネル(ツールバー・タスクバー)へショートカットを登録する方法、Windows環境に近づける方法などを取り扱って行きます。
・このページにはサイトマップと新着順に2件の投稿が表示されます。それ以外はタイトルのリンクをクリックしてください。
・ブログのトップに戻るにはページ下の「ホーム」かFLASHメニューの「TOP」をクリックして下さい。 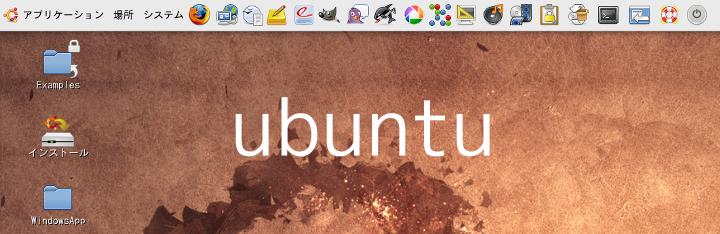
(1)Ubuntuでwineを使用してWindowsソフトを使用可能にする方法
Wineを使用するとLinuxマシンでもWindowsアプリが動作するという事なのでUbuntuを使って試して見ました。 以下は備忘録も兼ねてその過程をまとめたものです。 ■Wineのセットアップ (1)下記のWineダウンロードページをクリック Wine for Ubuntu and Ubuntu derivatives Ubuntuのバージョンに合ったコードをコピー(dev http://~最後まで)
(2)Wineが入ったUbuntuにWindowsアプリをインストールする方法と実際
USBメモリなどのフォルダに入れれば直ぐ動作するPortable Windows アプリケーションとインストール作業が必要なタイプのものをUbuntuにインストールする方法と動作について、まとめて見ました。
■Windowsアプリのインストールと開き方
(1)USBメモリから起動するソフトの実行ファイル(*.exe)から開くとき
(ファイルの場所はUSBメモリ、デスクトップなどどこであっても可能)
・Ubuntu8.04の時は実行ファイルの上で右クリックし「別のアプリで開く」をクリック
(3)Ubuntu8.10で.Framework2.0をインストール(winetricks使用)
.Framework2.0を使うWindowsアプリが動作するかどうかの実験のために先ずwinetricksをインストールし、そこから.Framework2.0をインストールした。
手順:
(1) ターミナルで次のコマンドを入力
wget http://www.kegel.com/wine/winetricks
(4) Ubuntu8.04/8.10でPicasa3を日本語化する方法
Ubuntu 8.04/8.10にWindows版とLinux版のPicasa3をインストールして見たが、何れも文字化けが発生。これを何とか直す方法がないかどうか試行錯誤。ようやく実用レベルまで日本語化が出来たので、備忘録を兼ねて公開する事にしました。
以下はその過程です。
(5)ubuntu 8.10にcabextractを別な方法でインストール
cabextractをubuntu8.10にインストールしようとして、端末からsudo apt-get install cabextractとやったが、今回はどういうわけかエラーがでるので、別な方法でやって見ました。
インストール手順:
(1)http://www.cabextract.org.uk/ にアクセスし、cabextract-1.2.tar.gzをデスクトップに保存して展開する
(6)LiveWriterの代替としてScribeFire Blog EditorをFirefoxに追加
Ubuntuを使った場合、これまでWindowsで作業していた事がどれだけ可能か調べて行くうち、一番困ったのは「Microsoft LiveWriter」に相当するもの。LinuxではこのLiveWriterに匹敵するフリーソフトは無いようだ。まぁまぁなのがFirefoxのアドオンである「ScribeFire Blog Editor」。
(7)UbuntuでWindowsPortableソフトをメニューに登録する方法
☆Windowsアプリをメニューに登録する方法
(1)「システム/設定/メインメニューを選択」
(2)「新しいアイテム」をクリック
(3)名前入力と参照よりWindowsアプリを選択し「OK」をクリック
(8)Ubuntuで動作するWindowsアプリ
パネルに登録したLinuxとWindowsアプリケーション
アイコン左よりFirefox、ie6、OpenOffice.org Word、KompoZer Portable、TeraPad、Gimp、JTrim、Pixia、Picasa 3、FE-Color Palette、尺取り君、Audacity Portable、VirtualDub Portable、IDManager,FileZillaPortable,端末、ヘルプ、シャットダウン
(9)UbuntuのPrintScreen(PrtSC)に加えてWindowsアプリのWinShotを入れると使い勝手が向上します。
Ubuntu 8.10でモニター画面をコピーしたいときはWindowsと同じくPrintScreenキーを押しますが、そのとき「スクリーンショットの保存」と言うダイアログが出ます。そこで「クリップボードにコピーする」を選択すると、通常はGimpから取り出せるのですが、時々そうならない時が起きていま す。また、Windowsアプリには貼り付けが出来ないので、WindowsアプリであるWinShotをテストして見ました。
(10)Ubuntuで画像を開くアプリのショートカットを登録するには
画像の上で右クリックしたとき出る「別のアプリで開く」の登録方法です.
(1)「別のアプリで開く」をクリック
(2)「コマンドを直接指定する」を選択し、「参照」をクリック
(11)フリーアンチウィルスソフトavast! Linux Home Edition をUbuntu 8.10にインストール
LinuxにもWindowsと同じくフリー版があると言うので、インストールして見ました。
このavast!はWindows版をLinux版に変えただけと思っていたのですが、常駐スキャンのない単純なものでした。
これからバージョンアップを重ね行く行くは日本語版も考えているのかも知れません。
(12)ubuntuで中国語入力(簡体字・繁体字)
ubuntuでは中国語入力を標準でサポートしているので、ubuntuの「システム/システム管理/言語サポート」で中国語を選択し、「詳細」で「インプットメソッド」と「追加フォント」にチェックを入れてOKをクリックすると中国語IMEがインストールされ中国語の入力が可能になります。(他のオプションは必要に応じてインストール)
(13)Ubuntu 8.10でオンライン語学学習は可能か
オンラインの語学番組で英語や中国語などを学習しようと思ったとき、どこまで可能なのか検証して見ました。
(1)「ニュースで英会話」
http://cgi2.nhk.or.jp/e-news/index.cgi
このページでのビデオ再生は全く問題なし。
(14)USBブート非対応のパソコンからUbuntu 8.10 やKnoppix 5.3のUSBメモリタイプを起動させる方法
現在メインに使っているDellのデスクトップ型パソコンDIMENSION 9200CはUSBブートをサポートしているが、ノートのCompaq Evo N1020Vは古いパソコンなのでUSBデバイスからのブートをサポートしていません。その反面、FDドライブを装備しているので、これを利用してUSBブートが出来ないか調べたら、その方法があったので、実際に試して見ました。
(15)Ubuntu 8.10 USBメモリ版にVirtualBox2.20をインストール
WindowsマシンにVirtualBoxをインストールしたのと同様にUbuntuにVirtualBoxをインストールして見ました。
Windowsで何度か経験しているので、簡単に行くはずでしたが、Windowsマシンで出来たWindows98のインストールが最後の段階になって、EMM386問題を解決できず断念せざると得ませんでした。しかしWindows XPの方は問題なく完了したので、その過程を残して置きます。
主な手順:
(16)Ubuntu8.10 USBメモリ版のVirtualBoxにWindows Live Writerをインストール
Ubuntu8.10を起動しているとき困るのがBloggerへの投稿、それはWindows Live Writerが使えないからです。その代替としてFirefoxのアドオンScribeFireを導入したが、文書のスタイルの点で不満が残ります。
このUbuntu8.10でLive Writerを使えるようにするにはバーチャルマシンしかないと言う訳で「VirtualBox>Windows XP SP2>Live Writer」で解決することにしました。
(17)ubuntu8.10(9.10,10.04)にCanon Pixus ip2600をインストールする方法
これまで使っていたA3ノビ対応のCanon Pixus 6100iのインクカートリッジが壊れてしまった。インクカートリッジ単独での販売が中止になったので、修理に出すしかない。修理代に9,000円近くもかかるなら、新品が買える。A3サイズで印刷することは年に僅かしか無いので、キャノンのA4対応で一番安いのを探したら、Canon Pixus ip2600と言うのがあった。これだと7,000円くらいで買える。とにかく印刷が出来ればいいので、これに決め、ついでに詰め替えインクも購入した。
もし、このプリンタがUbuntuでも使えたらと思い、インストールにトライしてみた。
先ずインターネットで予備知識を得てからインストールを試みたがエラーが出てうまく行かない。
あれこれやっているうち何とかプリンターが使えるようになったので、まとめて置くことに。
(18)USBタイプのubuntu9.10のホストとゲストにCanon ip2600をインストール
8MBのSDHCメモリカードを二つのドライブに分割し、最初のドライブをWindowsXP SP3に、残りのドライブをUSBタイプのubuntu9.10にしたが、問題となったのはプリンタの設定。ホスト・ゲストともエラーの連続で苦労したが、何とか実用になったので、備忘録を兼ねて書き記しておくことに。
(19)USB起動ubuntu9.10のVirtualBoxユーザ名は端末から登録するといい
USB起動のubuntuの自動ログイン名はubuntuだが、「システム/システム管理/ユーザとグループ/グループの管理」のvboxusers一覧に出てこない。これが、ユーザ名ubuntuでVirtualBoxでのUSBデバイスを使えなくしている。これを解決する為にはvboxusersに ubuntuを登録できれば言いわけで、端末から次のコマンドを送ってみたら、これまでUSBが「使用不可」だったのから「ビジー」となり、USBが使えるようになった。
(20)Portable Ubuntu(Remix)をWindows Vistaにインストール
Windows上で実行できるcoLinuxと言う Linux カーネルを使ったPortable Ubuntuを導入してみた。インストールはいたって簡単で、ダウンロードしたPortable_Ubuntu_DOS_release_4.exeと言うファイルを解凍するだけ。
(1)Portable Ubuntuのダウンロード(USBメモリならインストールに少なくても4GBは必要)
(2)Portable_Ubuntu_DOS_release_4.exeをダブルクリックして解凍
(21)ubuntu10.04のゲストOSにCanon LiDE 600Fスキャナをインストール
VirtualBoxでホストOSにubuntu10.04、ゲストOSにWindows XP SP2のとき、ゲストOSにCanonのLiDE 600Fスキャナをインストールしたが最初動作しなかった。
そこで、Windows XPのデバイスマネージャを開き、
?になっている「その他のデバイス/ユニバーサル シリアル バス(USB)コントローラ」でドライバーの更新を行ったら使えるようになった。
(22)USBメモリ型ubuntu10.04で内臓HD(windowsOS)を自動マウント
USBメモリubuntu10.04のVirtualBoxに入っているWindows XPから、パソコン本体のHDにアクセスする機会が多いので、起動と同時に内臓HDがマウントされる方法を調べていたら、ntfs-configと言うのに出合った。
以下はその導入備忘録です。
インストールは端末から
sudo apt-get install ntfs-config
※関連ページ:
・Ubuntu 8.10とVMware Player2.5.1でUSBメモリ起動のUbuntuを作成する方法
・VMware 2.5.1の使い方